Note:
I have used windows 7 operating system .you can apply same steps to any environment. Only change in setting environment variables and download software based on OS remaining all are same for any operating system.
Required Steps
- Install JDK and setting required environment variables (JAVA_HOME, path)
- Download MySQL server and Start MySQL server
- Download HeidiSQL and install(Optional)
- Connecting to MySQL server and create Database for Liferay
- Download Liferay 6.2 Tomcat Bundles
- Configure database setting in portal-ext.properties file and place properties file in Liferay Home directory.
- Start tomcat server and access Liferay Portal
- Complete required basic configurations for liferay portal
Install JDK and setting required environment variables (JAVA_HOME, path)
We need to install JDK in our system and we need to set java path environment variables
Down load java SDK 1.6 from following location
Setting required environment variables
Go to your computer properties
Accessing System environment variables from following screen.
Creating JAVA_HOME variable as follows
Variable Name: JAVA_HOME
Variable Value: The path where your java installed means JDK home directory
The following screen shows you creating JAVA_HOME
Edith system path variable and specify the java path
In the existed system path variable add java path value (%JAVA_HOME%/bin)
In the System variables block you can see path variable, select path variable and click on edit button.
Add java path as follows
Once click on edit in variable value you can see existed path variable.
You can add ;%JAVA_HOME%/bin; to existed path value. Here each value is separated by semicolon.
This specify the java path which will used by java applications and servers.
The following diagram shows edit the system path variable
Download MySQL server and Start MySQL server
Download MySQL sever 5.1 from following location.
Extract the zip file in your desired drive
Start MySQL database server
Open command prompt and go MySQL bin directory (mysql-5.1.70-winx64/bin) then use following command to start MySQL database server
mysqld --console |
Example:
The following is command prompt it start server and I am showing last line which indicate data base server started successfully.
Download HeidiSQL and install
Download HeidiSQL to access MySQL server databases. This is very good user interface to access database and modifies the data base tables.
Download HeidiSQL from following location
The following screen shows you download page of HeidiSQL
Double click on exe file and follow the installation steps to complete the successful installation.
HeidiSQL is data base browser we can manage database. Its very light weight and user friendly.
Connecting to MySQL server and create Database for Liferay
We can do this in two ways
- Connecting MySQL from HeidiSQL and create Liferay Data base
- Connecting to MySQL from MS DOS command prompt and create data base for liferay
Connecting MySQL from HeidiSQL and create Liferay Data base
Once successful installation of HeidiSQL, go to windows start and click on HeidiSQL.
In Login window enter following details and connect to MySQL server.
Click on New and enter the following details
Host Name: 127.0.0.1 OR localhost
User: root
Password: nothing it’s empty
Once you successfully login you can see databases view as follows
Create lportal database for Lifera portal. Right click on root node and select create new database
Enter database name lportal and click on Ok then database will be created
Connecting to MySQL from MS DOS command prompt and create data base for liferay
This is another way to connecting to MySQL server with windows command prompt
Open MS Dos command prompt from your system
Go to MySQL server bin directory from command prompt and enter following command and press enter
It will ask password no need to enter password (because our password is empty) and again press enter
mysql -u root –p |
The following screen shows you admin login into MySQL server
Now create data base using following command and press enter then loprtal data base will be created.
create database lportal; |
Note:
Don’t forget semicolon end of the above SQL statement.
Download Liferay 6.2 Tomcat bundle.
Download Liferay 6.2 Tomcat bundle from following location
Now extract the Liferay 6.2 Tomcat Bundle Zip file in your desired location of your system
Once you extract the zip file go to extracted folder then you can see following directories and files.
Note:
This extracted directory is called Liferay Home
Configure database setting in portal-ext.properties file and place properties file in Liferay Home directory
Once you extracted the zip file then you can see liferay-potal-6.2.0-ce-rc4 directory this is called Liferay Home directory or we can say the directory which contains tomcat server is called Liferay Home directory
Create one file called portal-ext.properties file in Lifeay Home Directory and add following MySQL data base configurations.
jdbc.default.driverClassName=com.mysql.jdbc.Driver jdbc.default.url=jdbc:mysql://localhost:3306/lportal?useUnicode=true&characterEncoding=UTF-8&useFastDateParsing=false jdbc.default.username=root jdbc.default.password= |
Note:
Here our data base name is lportal already we created in previous step. You can create any database name of your choice but you need specify in portal-ext.properties file.
The following screen shows you portal-ext.properties file in Liferay Home directory
Start Tomcat server and access Liferay Portal
Go to Liferay Home and you can find tomcat (tomcat-7.0.40) directory
Open tomcat directory in side you can find bin directory
Open bin directory double click on startup.bat then tomcat server will be started.
The following screen shows tomcat bin directory startup.bat
Another way start tomcat server from command prompt
Open command prompt and in command line go to tomcat bin directory enter startup.bat and press enter. Then tomcat server will be started.
As soon as you started the tomcat server from command prompt you can see the Environment variables information.
The following screen shows you tomcat server start from command prompt
As soon as you double click on startup.bat or you start tomcat from command prompt either way you can see following tomcat console in other window. It will show the log information of liferay portal.
When you see the server startup in some seconds then it indicates liferay application is started
The following screen shows server is started.
Access Liferay Portal
Use following URL in browser address bar to access liferay portal
Note:
Tomcat server default port is 8080 make sure no other application should not run in same port otherwise you can see address bind exception in console.
Complete required basic configurations for liferay portal
Once access Liferay portal from above URL it will show basic configuration page and we need to fill information like
Portal Name: anything your choice
Default Language: your choice from select box
Admin First Name: anything your choice
Admin Last Name: anything your choice
Admin Email: anything your choice (default is test@liferay.com)
In data base section you can find our lportal congigurations
After fill the information click on Finish Configuration button it will take few seconds to store configurations.
Note:
Remember email which you have given, this is admin email for next login.
The following is liferay portal basic configuration page
As soon as you finished the basic configuration these configuration stored in portal-setup-wizard.properties this file available in Liferay Home directory
The following screen shows you portal-setup-wizard.properties path
Now go to your portal by clicking on Go to My Portal button then you will get Liferay Terms and condition page simple Click on I Agree button
The following screen shows you liferay terms and condition page
As soon as you click on I Agree button then it will ask the password for administrator
The following screen ask you the password for administrator














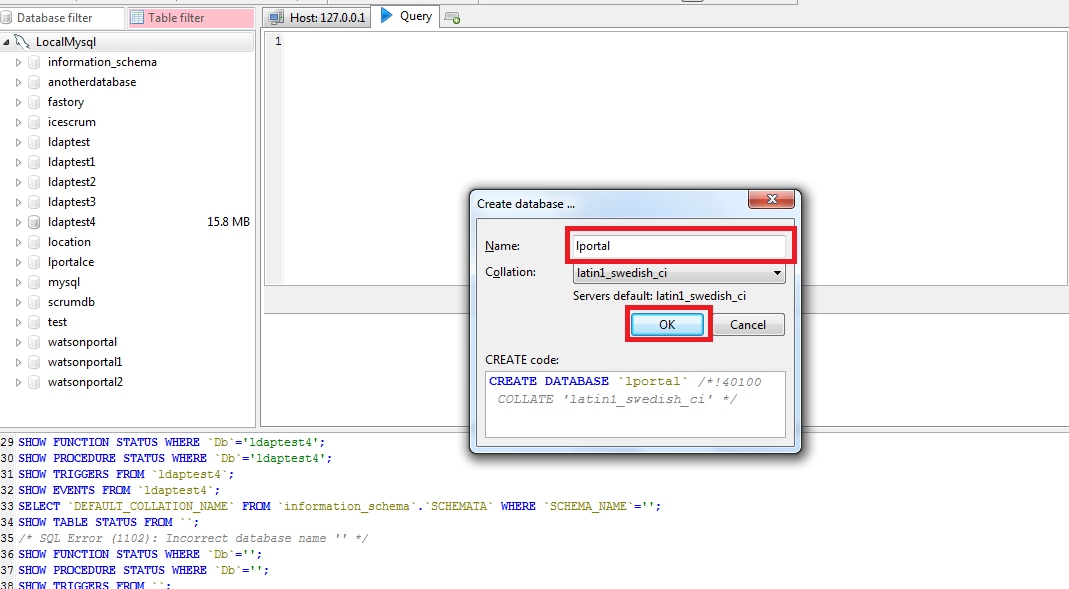
















0 Comments